
ipad分不了屏是怎么回事?
ipad分屏只能懸浮不能分屏解決辦法:
1.打開需要分屏使用的應用,從屏幕底部向上滑動打開程序dock。
2.從程序dock中拖動另一個拆分屏幕,并將其應用到屏幕邊緣以拆分屏幕。
提示:該功能需要開啟多任務功能,默認開啟。你可以去設置-主屏和Dock-多任務,看看是否開啟了允許多個app的功能。
iPad的屏幕顯示模式,分為全屏、懸浮和分屏三種,此文將分別介紹分屏和懸浮的操作方法。
特別說明,不是所有APP都支持分屏或懸屏操作,一般iPad自帶應用及某一些適配第三方應用支持。
iPad分屏功能如何正確使用?
一、分屏
1、快速分屏(適用于iPadOS15系統)
打開某個支持分屏的App,長按頂部“...”向下拉,當APP縮小后,將會默認放入屏幕右側。
此時iPad界面上方會有“分屏瀏覽-選取其它App”的提示,此時再點擊選擇其它支持分屏的App即可。
除了下拉App快速分屏外,還支持按鍵選擇。
點開頂部“...”,即可任意選擇屏幕的顯示顯示,全屏、靠右分屏或靠左分屏。
Tips:
頂部下*滑可以選擇別的軟件分屏;
拖動中間小豎條可以調整窗口大小或整屏;
拖動頂部可以交換左右位置。
2、常用分屏(適用于所有iPadOS系統)
打開某個支持分屏的App,底部上滑出dock欄,再長按拖動其它App至屏幕左邊或右邊,當原有APP屏幕移動,拖動的APP顯示出黑框,松開App即可。
Tips:
上劃是慢慢劃,出現黑框后松手;
拖動中間小豎條可以調整窗口大小或整屏。
3、多任務中分屏
我們知道打開了多個App后,從iPad底部上滑即可顯示多任務窗口,這種顯示模式下也是可以進行分屏操作的。
長按某個任務窗口至浮起,拖入另一個任務窗口,松開即完成了在做任務屏中的操作。
Tips:
長按浮動可以左右拖動調整位置;
選擇任意窗口上劃可以關閉單個App。
4、懸浮變分屏
懸浮模式下,長按懸浮App頂部“...”向下拉,當兩個APP縮小后,向左或向右拖動到邊緣,將會開啟分屏模式。
或者點擊懸浮App頂部“...”,選擇分屏模式。
二、懸浮
1、拖動某個app到另一個已打開的app上方,或其它非邊緣地區,松開即可。
2、分屏模式下,上劃出dock欄,拖動某個app到中間分界線位置,松開即可。
3、分屏模式下點開頂部“...”,選擇懸浮模式顯示即可。
Tips:
左右拖動懸浮窗口到最近的邊緣可以隱藏,再拖動可以再次顯示;
可以拖動多個懸浮窗口,相當于側面有一個小手機,全面屏手勢相同;
底部小橫條左右劃可以在多個懸浮窗口中切換,上劃同樣隱藏懸浮窗口,上劃停住可以打開懸浮窗口的多任務界面。
三、iPadOS15新增功能
在iOS15中新增了中 央懸浮分屏和shelf功能。重點說一下shelf功能,適合同一軟件多個窗口快速切換,例如多個word文檔。
打開某一個支持分屏的app,同一個app打開分屏,點擊上方三個小點,底部會顯示shelf。
Tips:
軟件需要支持多窗口(例如備忘錄、Safari、word等);
Shelf會顯示此app打開的所有窗口,點擊可快速切換,還可以直接新建窗口;
2個以上窗口可以上劃關閉。

 相關文章
相關文章



 精彩導讀
精彩導讀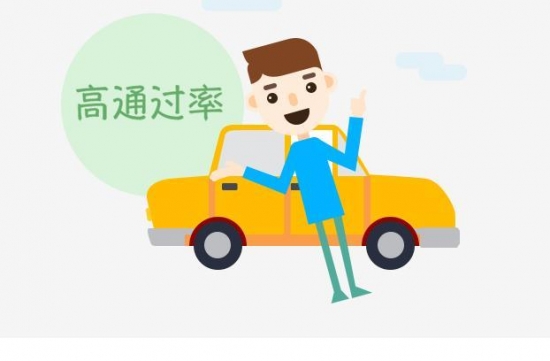




 熱門資訊
熱門資訊